Luggage client education
Why Chexology?
Chexology is a tool designed to make your job easier. Enjoy a smoother guest experience, reduced complaints, and a digital record that lets you efficiently find items at a glance.
If you have questions, please contact us! We appreciate you, and we want your onboarding experience to be a smooth one.
Luggage training video: 3 min.
Drop off flow
Greet: As the customer approaches the counter, say, "Hi! Would you like some assistance with your luggage?"
Identify: "Do you have a reservation with us?" If so, type in the first few letters of the guest's last name.
If you are not integrated with a reservation system: Let the guest know, "Your phone number is your claim ticket." Then request their number.
Feature: Completely optional for added security, you may ask, "Would you like your picture associated with your belongings?"
Tag: After the guest has walked away, tap a tag on the back of the phone. For best results, tap the tag towards the top.
Then, snap a photo of the bag.
If the guest has multiple bags to check, tap another tag on the back of the phone or indicate the number of items in the photo with our multi-tagging feature.
The guest will receive a text with their confirmation number a moment later.
Thank you for checking your items with us!
Paperless ticket: #191
Pick up flow
Greet: Welcome your returning guest by saying, “Welcome back! May I have the last name on your reservation?”
Search: Tap search, verify the guest, and locate and retrieve their belongings.
Farwell: As you return their luggage, say, "Great! You're all set!"
Complete: As your final step, swipe right to complete the exchange. This will keep your inventory current and allow you to reuse the tag.
Pro-Tip: To avoid duplicates during the next shift, it is essential to swipe to return.


Common Situations
Users
What if a guest doesn’t want to enter their phone number?
It is ok if a guest wants to keep their phone number private. Simply explaining why you request their phone number will often alleviate their apprehension.
“We use a phone number to associate you with your belongings. When you return, you will share the last four digits of your number. We will only contact you if you leave something behind.”
After an explanation, customers often feel better about sharing their phone number.
If they still object, help them create a four-digit pin.
Tap the “opt-out” text to enter any four-digit number. We urge everyone to put in their birthday because customers often forget the PIN they just created, or they will enter “0000” or “1111,” leading to multiple people with the same generic PIN. Birthdates simplify and alleviate these headaches by standardizing your system.
Example: If their birthday is April 12th. You would type in “0412” for them to create their four-digit code. When they return, they will ask for their four-digit code.
Note: European users may wish to enter the days and then the month (1204)
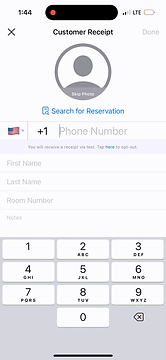


What if a guest does not speak English or does not have our country's phone number?
When the phone screen pops up, tap on the flag icon for the guest. Then gesture to pick the flag associated with their corresponding country. This will bring up the appropriate area code for their phone number; the guest can type it in from there if needed. The process will continue to work the same.
Note: The app will automatically change to your original region for the next guest.
_gif.gif)

What if the guest does not want their picture taken?
-
The first step is to kindly explain why we are taking their photo.
"This is entirely optional, so no worries at all. We capture guest photos so that we can return their belongings to only them.
-
After you explain why you are capturing their photo, and they still wish to opt-out, you can tap the skip photo button next to their image to remove it.
What if a guest wants to check more than one item?
If the guest has multiple bags to check, you can tap another tag on the back of the phone or indicate the number of items in the photo with our multi-tagging feature.
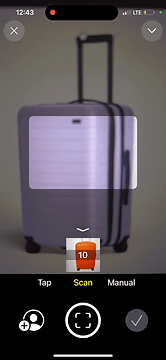

What if I want to remove one of the items before completing the transaction?
Please tap on the item to highlight it (it should start wiggling). Then, tap the trashcan icon to remove it.


What if a guest wants to check out only one of the items they checked?
-
Ask for the last name on the reservation or the last four digits of their phone number to look up their checked items.
-
Note that by default, all items are selected for checkout since, most of the time, a customer will check out all their items during departure. To check out just one of the customer’s items, you must deselect the item you do not want to check out.
-
Once you have unselected the items not being checked out, hit “return.”
-
That’s it! Let the customer know they can use the same phone number associated with their profile when they are ready to pick up their remaining items.


How do I assign belongings to a storage location (optional)?
-
Once the check-in is completed, tap the "Action List" on the app's main screen.
-
Tap "Store," which will open a new camera screen.
-
If you have storage labels in your bell closet, take a photo of the label of the location where the luggage was stored.
Alternatively, with the keyboard icon, you can tap the keyboard to input the storage space manually. *All spaces must include a letter, i.e., "Shelf A" or "FRONT DESK." Tap "Done" to see if the item has been stored.
Technical issues
What if the internet goes offline mid-transaction?
You can continue checking items, but they will not sync across other devices.
All iPhones offline:
If all iPhones are offline, alert your manager and figure out how to get your network back up and running. Your iPhones will still function without a network and sync back up once back online.
Suggestion: In a pinch, you can use a personal hotspot from a phone.
Management: The leadership team should have a game plan if the WiFi goes down mid-event. This keeps everyone calm and able to continue without losing any checked items.
Note: One offline iPhone doesn't typically reconnect without assisting it.
My camera is frozen! What do I do?
This can happen while the iPhone is sitting idle on the home screen. All you need to do is swipe up from the bottom edge and pause at the center of the screen, then swipe right to find the app, then swipe up on the app.
If the issue persists, give the iPhone a shake. This will help refresh the app. If the issue continues, you can close (NOT DELETE) the app and reopen it, as shown below.
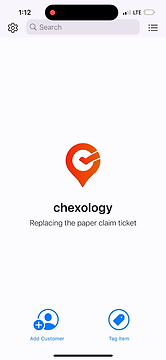

Still need help?
We care deeply about your satisfaction as a hospitality service. Please feel free to share your questions or concerns with our team. We are here to help you and your guests have a great experience.
You can send us an email at help@chexology.com.